Nikt nie chciałby się znaleźć w sytuacji, gdy epidemia spowoduje brak możliwości pracy w firmie. Rozwiązaniem w takich przypadkach jest użycie funkcji i narzędzi umożliwiających zdalny dostęp do komputera w firmie. Zdalny dostęp nie wymaga ani bogatej wiedzy informatycznej, ani szczególnych umiejętności w zakresie konfiguracji sieci czy obsługi komputerów. Dostępne dziś narzędzia i funkcje – wbudowane również w system Windows – pozwalają dość łatwo uzyskać dostęp do komputera, gdziekolwiek ten by się nie znajdował.
Trzeba jednak pamiętać o tym, że aby zdalny dostęp działał, to niezależnie od ostatecznie wybranego narzędzia (aplikacji) trzeba najpierw firmowy komputer odpowiednio przygotować. Pecet musi „wiedzieć”, że w każdej chwili może spodziewać się zdalnego wywołania od uprawnionego użytkownika. Nasz poradnik oparliśmy na założeniu, że łączymy się zdalnie z komputerem pracującym pod kontrolą systemu Windows.
Ze zdalnego dostępu możemy korzystać na wiele sposobów. W naszym poradniku przedstawimy trzy z nich. Najpierw pokażemy, jak wykorzystać wbudowaną w system Windows funkcję zdalnego dostępu – jest ona dostępna we wszystkich aktualnych generacjach od Windows PRO, od Windows 7 po Windows 10. Zresztą funkcja „zdalny pulpit” dostępna była również w Windows XP, jednak ten przestarzały system pomijamy w naszym poradniku z powodu bezpieczeństwa. Kolejna metoda, to po prostu skorzystanie z dedykowanej aplikacji umożliwiającej realizowanie zdalnych połączeń z odległym komputerem – tutaj przedstawimy popularną aplikację TeamViewer. Przy okazji warto wspomnieć, że inne ciekawe narzędzie umożliwiające zdalny dostęp do komputera – aplikację o nazwie AnyDesk, AreoAdmin.
Bez względu na wybrane rozwiązanie, komputer z którym planujemy łączyć się zdalnie musi być odpowiednio przygotowany. Podstawowym wymogiem jest oczywiście łączność z Internetem. Warunek niezbędny do tego, by możliwe było zdalne wywołanie komputera, którym chcemy sterować na odległość i korzystać z jego zasobów. Oznacza to zwykle, że stale zasilany musi być nie tylko komputer, ale również router pracujący w firmowej sieci.
Zdalny pulpit w Windows
Funkcja zdalnego pulpitu jest wbudowana we wszystkie wersje systemu Windows 7, Windows 8/8.1, ale trzeba pamiętać, że za jej pomocą można nawiązywać połączenia tylko z komputerami pracującymi pod kontrolą bardziej rozbudowanych wersji Windows. Komputerem wywołującym może być jednostka pracująca pod kontrolą dowolnej wersji systemu Windows 7/8/10, komputer wywoływany, czyli ten, do którego chcemy uzyskać zdalny dostęp musi pracować pod kontrolą Windows 7 Professional, Enterprise lub Ultimate, bądź Windows 8/10 w wersjach Pro lub Enterprise. Zatem jeżeli komputer, z którym chcesz się zdalnie łączyć nie ma jednej z wymienionych wersji Windows, przejdź do razu do dalszej części poradnika – rozwiązanie tu opisywane nie będzie u Ciebie działać.
Wstępne ustawienia systemu
Konfigurację wbudowanej w Windows usługi zdalny pulpit należy zacząć od komputera, na który zamierzamy się zdalnie logować i zdalnie korzystać z jego funkcji. Na początek należy w ogóle zezwolić na zdalne połączenia. Oto, co należy zrobić:
- Wywołaj okno właściwości systemu (niezależnie od wersji systemu Windows najszybciej to zrobisz korzystając ze skrótu klawiszowego [Windows]+[Pause])
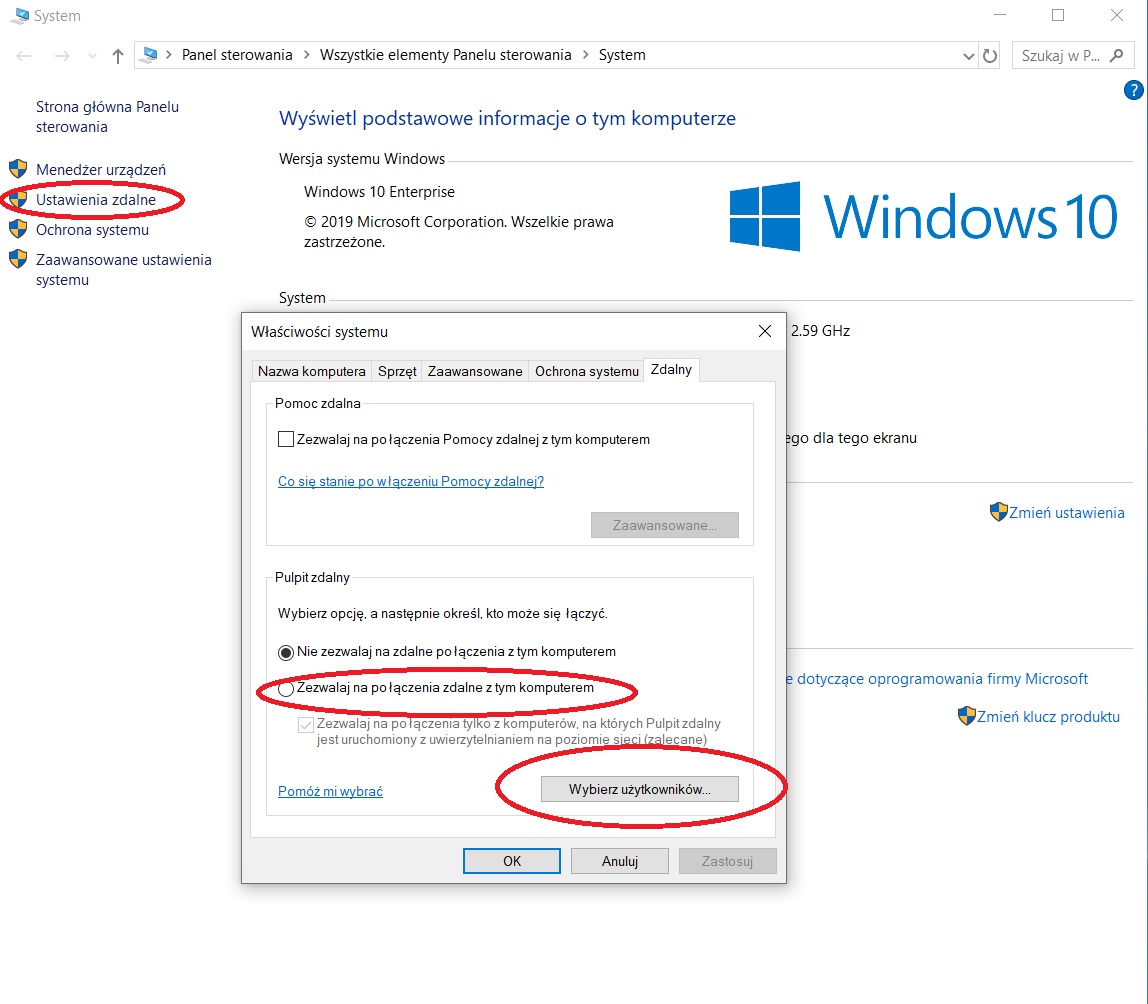
- Zobaczysz okno Właściwości systemu z aktywną kartą Zdalny. W sekcji Pulpit zdalny zaznacz opcję pokazaną na powyższej ilustracji . Wyjątkiem od tej sugestii jest sytuacja, gdy komputer, z którego będziesz się łączył, pracuje pod kontrolą systemu starszego niż Windows 7 (np. Windows XP, Windows Vista). Wtedy należy zaznaczyć opcję drugą (Zezwalaj na połączenia z komputerów z dowolną wersją Pulpitu zdalnego (mniej bezpieczne)). Uwaga! Jeżeli nie widzisz w ogóle sekcji Pulpit zdalny, oznacza to, że twoja wersja systemu nie obsługuje (nie akceptuje) zdalnych wywołań za pomocą tej funkcji.
- Jeżeli na konfigurowanym komputerze konto, na które jesteś zalogowany w systemie Windows ma uprawnienia administratorskie i zamierzasz zdalnie logować się właśnie na to konto, możesz już zamknąć okno dialogowe, komputer jest gotowy na zdalne połączenia.
- Możesz również wybrać i dodać inne konto/konta użytkowników, którzy mają mieć dostęp do danego komputera. Wtedy skorzystaj z widocznego w oknie Właściwości systemu przycisku Wybierz użytkowników, aby wskazać konta, które mają mieć zdalny dostęp do konfigurowanej maszyny.
- Pamiętaj, że aby możliwe było podłączenie się do zdalnego komputera opisywaną tu metodą, maszyna z którą jest nawiązywane połączenie musi być uruchomiona – nie może być w stanie uśpienia lub hibernacji.
Nawiązywanie połączenia
Jeżeli wykonałeś powyższe działania, komputer, z którym chcesz się zdalnie połączyć jest gotowy na przyjęcie zdalnego wywołania. Przesiadamy się zatem na maszynę, z której będziemy nawiązywać zdalne połączenie. W naszym przypadku był to sprzęt z systemem Windows 8.1, ale może to być dowolny komputer z systemem Windows (zalecane jest, by był nie starszy niż Windows 7).
Nawiązywanie zdalnego połączenia przebiega w różny sposób zależnie od tego, czy komputer docelowy znajduje się w tej samej sieci lokalnej, czy też jest podłączony do zupełnie innej sieci.
Pierwszy przypadek jest bardzo prosty. Na komputerze, z którego się łączymy należy rozwinąć menu Start (lub ekran Start w Windows 8.x) i wpisać Podłączanie pulpitu zdalnego – już po kilku literach tej frazy system wyświetli element o tej właśnie nazwie, kliknij go.

Wyświetlone zostanie okno Podłączanie pulpitu zdalnego. W oknie tym, w polu Komputer wpisz albo nazwę docelowego komputera (chodzi o nazwę, pod jaką dana jednostka jest widoczna w sieci lokalnej), albo adres IP. Nazwę danego komputera odczytasz wywołując w nim okno System (przypominamy: skrótem [Windows]+[Pause]). Nazwa wyświetlona jest w sekcji Nazwa komputera, domena i ustawienia grupy roboczej.
Z kolei informację na temat sposobu odczytania adresu IP danego komputera uzyskamy po naciśnięciu [Windows] następnie wpisując z klawiatury „cmd”. W oknie terminala wpisujemy polecenie: ipconfig /all).
Znając nazwę lub adres IP komputera, z którym chcemy się połączyć zdalnie należy wpisać te dane w pole Komputer w oknie Podłączanie pulpitu zdalnego, a następnie kliknąć przycisk Podłącz.

Spowoduje to pojawienie się okna Zabezpieczenia systemu Windows, w którym należy podać hasło do konta zdefiniowanego na docelowym komputerze i kliknąć OK. Uwaga! Narzędzie podłączania zdalnego pulpitu standardowo zakłada, że użytkownik logujący się zdalnie używa takich samych danych jak w przypadku konta na lokalnym komputerze. Takie rozwiązanie ma sens w sytuacji, gdy na każdym posiadanym komputerze logujemy się za pomocą tego samego konta Microsoft. Jak wiadomo konto Microsoft jest domyślną i sugerowaną użytkownikowi metodą uwierzytelniania w systemie Windows 8 i nowszych wersjach.
Jednak w sytuacji, gdy docelowy komputer (a tak było w naszym przypadku) pracuje pod kontrolą systemu Windows 7, może się okazać, że zamiast konta Microsoft należy podać dane konta lokalnego na docelowej maszynie. W takim przypadku należy w powyższym oknie logowania wybrać opcję Użyj innego konta, a następnie podać dane uwierzytelniające konta lokalnego zdefiniowanego na komputerze, z którym nawiązujemy połączenie. Jeszcze jedna ważna informacja: konto wykorzystywane do połączeń zdalnych musi być chronione hasłem. Jeżeli ten warunek nie jest spełniony (co jest teoretycznie możliwe, gdyż Windows pozwala na korzystanie z kont lokalnych pozbawionych hasła) zdalne połączenie nie będzie mogło być nawiązane. Windows uniemożliwia zdalne logowanie za pomocą kont z pustymi hasłami.
W sytuacji, gdy zdalny komputer, z którym chcemy nawiązać połączenie za pomocą usługi zdalny pulpit w Windows znajduje się w innej sieci i dostęp do niego chcemy uzyskać z dowolnego miejsca w internecie musimy wykonać jeszcze kilka dodatkowych działań, o których wspominaliśmy wcześniej przy okazji konfigurowania zdalnego włączania peceta. Chodzi o funkcję przekierowania portów na routerze oraz ewentualnie skorzystanie z usługi DDNS w celu zniwelowania skutków zmiany zewnętrznego adresu IP przez naszego operatora łącza internetowego.
W przypadku posiadania routera umożliwiającego przekierowanie portów poprzez ręczne wpisanie numeru portu informujemy, że usługa zdalny pulpit z Windows korzysta najczęściej z portu TCP o numerze 3389, taki też port należy przekierować do docelowej maszyny. Po ustawieniu przekierowania (i zapisaniu zmian w konfiguracji routera) nie pozostaje nic innego jak skorzystać z wspomnianego wcześniej programu Podłączanie pulpitu zdalnego wpisując tym razem jako adres komputera docelowego, zewnętrzny adres IP sieci, w której ów komputer się znajduje (informacje, jak odczytać zewnętrzny adres sieciowy opisaliśmy nieco wcześniej). Przypominamy, że w przypadku gdy zewnętrzny adres IP jest zmienny (częsta sytuacja w przypadku łącz szerokopasmowych w Polsce), należy dodatkowo uaktywnić usługę DDNS, aby uniezależnić zdalny dostęp od zmiany zewnętrznego adresu IP sieci docelowej.
Polecamy oczywiście zabezpieczyć połączenie z firmą za pomocą tunelu VPN, ponieważ RDP „zdalny pulpit” nie daje 100% pewności zabezpieczenie danych. Oczywiście oferujemy pomoc w konfguracji tego typu połączeń. Zapraszamy do współpracy.
TeamViewer
Ostatnią z przedstawionych tu metod zdalnego dostępu do komputera przez internet będzie posłużenie się niezależną aplikacją. Wybraliśmy popularne i udostępniane bezpłatnie (ale wyłącznie w przypadku zastosowań niekomercyjnych) narzędzie o nazwie TeamViewer.
Pacę zaczynamy podobnie jak w przypadku poprzednio przedstawionych rozwiązań, czyli od przygotowania komputera, z którym w przyszłości zamierzamy nawiązywać zdalne połączenia. Tutaj oznacza to najpierw pobranie i instalację programu TeamViewer.

Bezpośrednio po uruchomieniu pobranego pakietu instalacyjnego wyświetlone zostanie okno widoczne na powyższej ilustracji. Ponieważ konfigurujemy komputer, do którego chcemy w przyszłości się zdalnie podłączać, należy wybrać opcję Zainstaluj, aby zdalnie sterować tym komputerem. W dolnej części zaznaczamy do celów indywidualnych/niekomercyjnych i klikamy Akceptuj – zakończ. Instalator rozpocznie kopiowanie danych.

Po zakończeniu instalacji z wybranymi wcześniej parametrami, zostanie automatycznie uruchomiony kreator Nienadzorowany dostęp. Kliknij przycisk Następne i postępuj według wyświetlanych wskazówek. Kreator jest dwuetapowy. W pierwszym etapie trzeba ustawić hasło dostępowe do danego komputera. Ponadto można zmienić nazwę komputera, do którego będziemy się podłączać. Natomiast kolejny etap kreatora to zachęta do założenia konta w programie TeamViewer. Nie jest to konieczne do nawiązywania połączeń, można wybrać opcję W tej chwili nie chcę tworzyć konta w programie TeamViewer.

Ostatnie okno kreatora zawiera wygenerowany przez program TeamViewer unikalny identyfikator. W połączeniu ze zdefiniowanym w poprzednim etapie hasłem stanowi on niezbędny element do zdalnego nawiązania połączenia z danym komputerem.

Po zamknięciu okna kreatora program TeamViewer powinien być już w pełni gotowy na zdalne wywołania, o czym świadczy zaznaczony powyżej komunikat wyświetlany w głównym oknie aplikacji.
Czas na przygotowanie komputera, z którego zamierzasz sie łączyć. W tym przypadku podczas pierwszego etapu instalacji możesz wybrać opcję Zainstaluj lub Tylko uruchom. Ta druga opcja jest użyteczna w sytuacji, gdy połączenie ma być nawiązane z użyczonego komputera.

Po uruchomieniu TeamViewera, w polu Identyfikator partnera należy wprowadzić wygenerowany wcześniej identyfikator komputera, z którym zamierzamy się połączyć.

Po wprowadzeniu właściwego identyfikatora klikamy Połącz z partnerem.

Program poprosi o hasło, które wcześniej zdefiniowano podczas konfiguracji pierwszego komputera.Po wprowadzeniu hasła, program nawiąże połączenie ze zdalną maszyną i po chwili na ekranie zobaczymy pulpit odległego komputera. TeamViewer nie skaluje okien jak przedstawione wcześniej rozwiązanie Google. Za pomocą widocznego w górnej części okna paska narzędziowego można zmieniać jakość zdalnego widoku, a także wywoływać dodatkowe akcje. Na przykład kliknięcie przycisku Transfer pliku spowoduje uruchomienie menedżera plików ułatwiającego wymianę danych pomiędzy komputerem lokalnym, a maszyną, z którą jesteśmy zdalnie połączeni.
TeamViewer jest produktem funkcjonalnym i prostym w obsłudze, jednak największą „wadą” tego narzędzia jest to, że legalnie można używać go wyłącznie w celach niekomercyjnych. Zdalne połączenie się z komputerem w biurze w celu pobrania np. prezentacji, którą zamierzamy przedstawić potencjalnemu kontrahentowi niestety nie mieści się już w tej klasie zastosowań. W takim przypadku należy zakupić komercyjną licencję na oprogramowanie TeamViewer lub skorzystać z wcześniej przedstawionych i dostępnych bezpłatnie rozwiązań.
